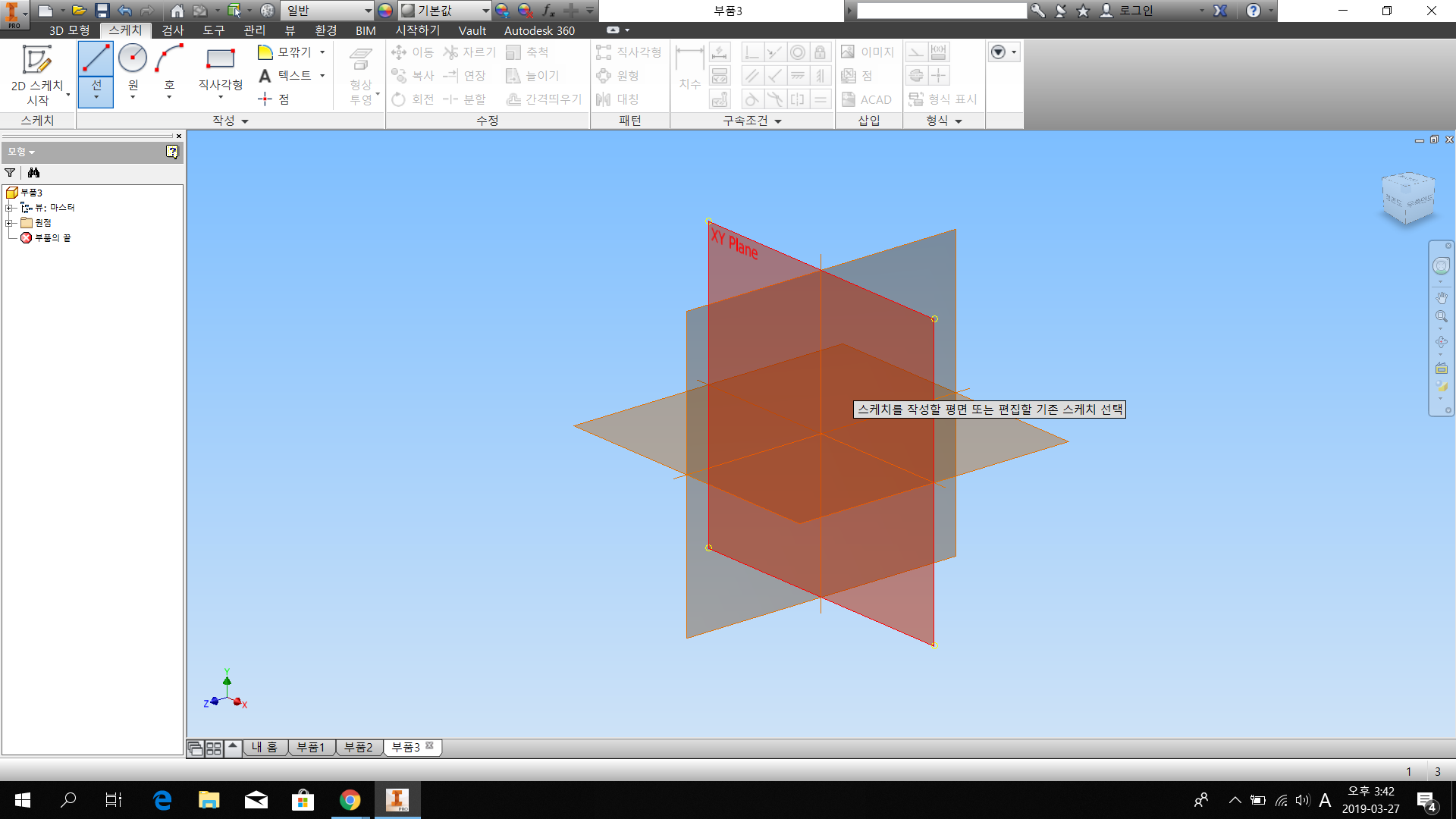
초반 standard.ipt 조립 으로 들어가면 이렇게 xy,yz,xz 축 선택이 나온다 기본적으로는 xy 축을 사용하니 xy축을 선택
축의 이해는 왼속법칙을 사용하면 쉽게 이해할수있다.
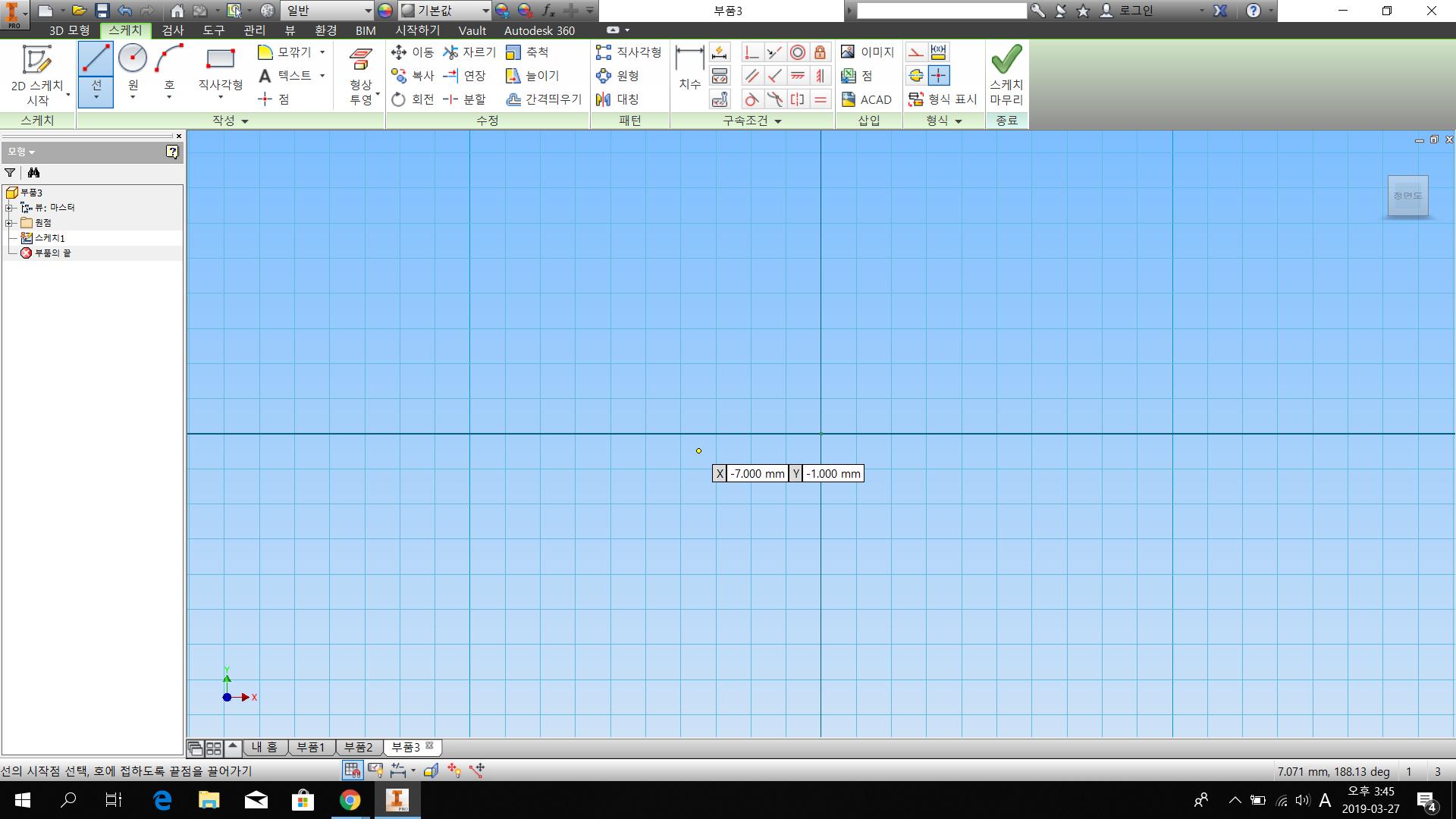
축을 선택하면 이렇게 스케치 창이 뜰것이다 그럼 우선 필수요소인 기본세팅을 시작한다.
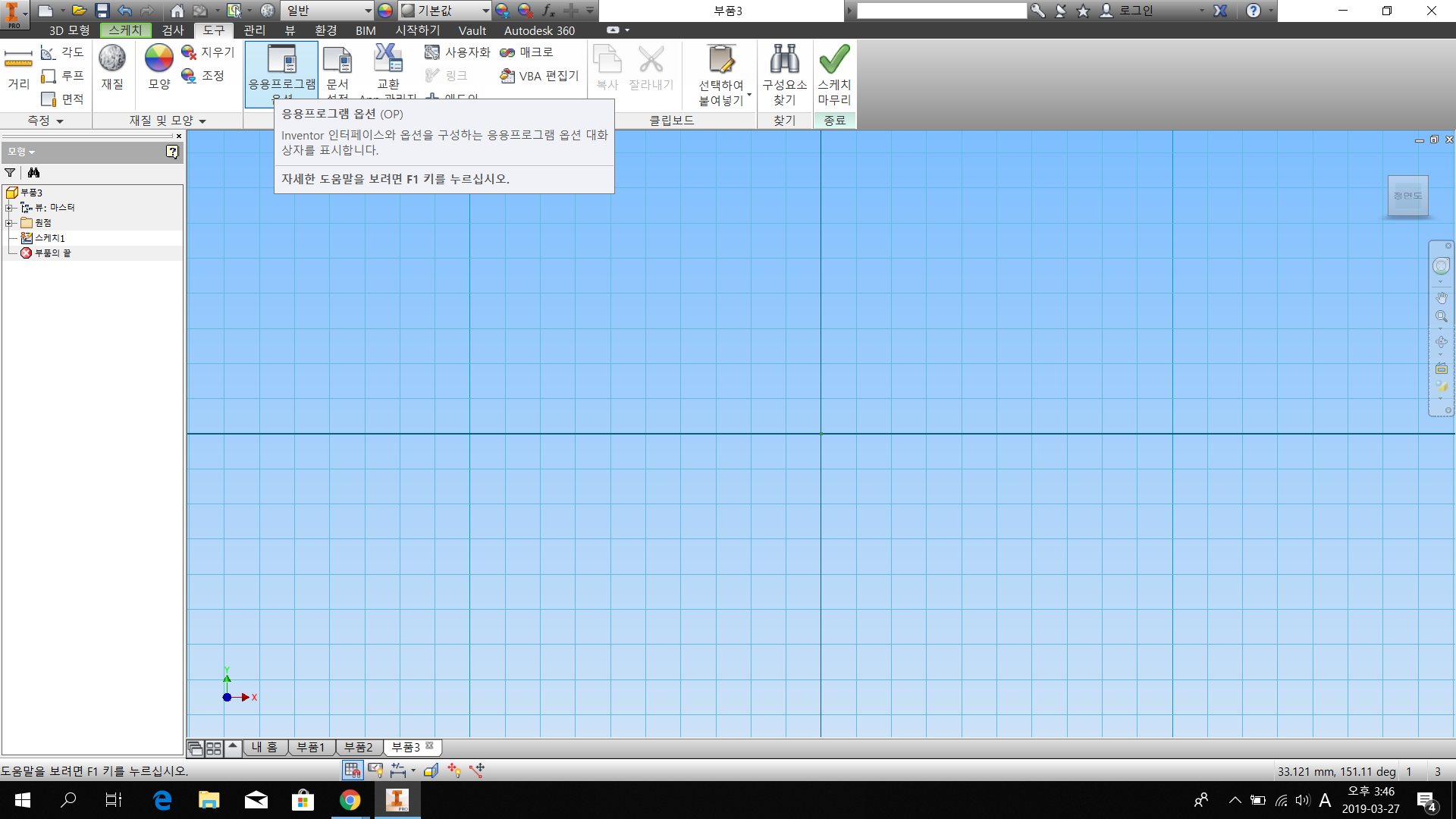
위에있는 도구탭에서 응용프로그램 옵션을 클릭한다
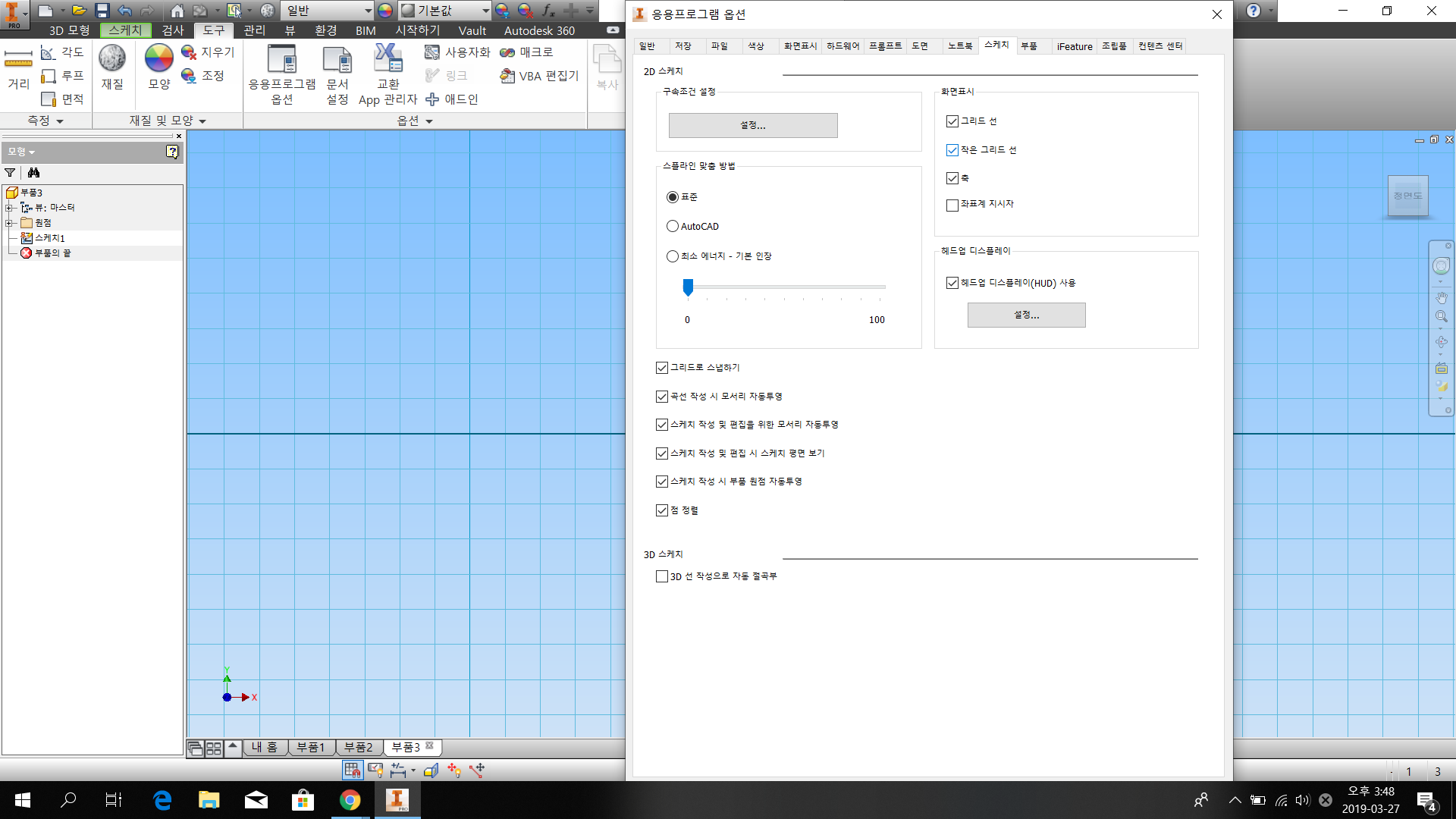
이제 응용프로그램 옵션에서 스케치탭을 클릭하면 화면표시 에 체크란이 나온다 거기서 좌표지시자 이외에 모든것을 체크해준다. 이외에 스크린창에는 그리드로 스냅하기에 체크가 되어있는데 그리드로 스냅하기를 체크하지말고 나머지를 모두 체크해준다 헤드업디스플레이도 체크! (일반탭 에서 주석축적을 키워 스냅을 수월하게하는것도 가능)
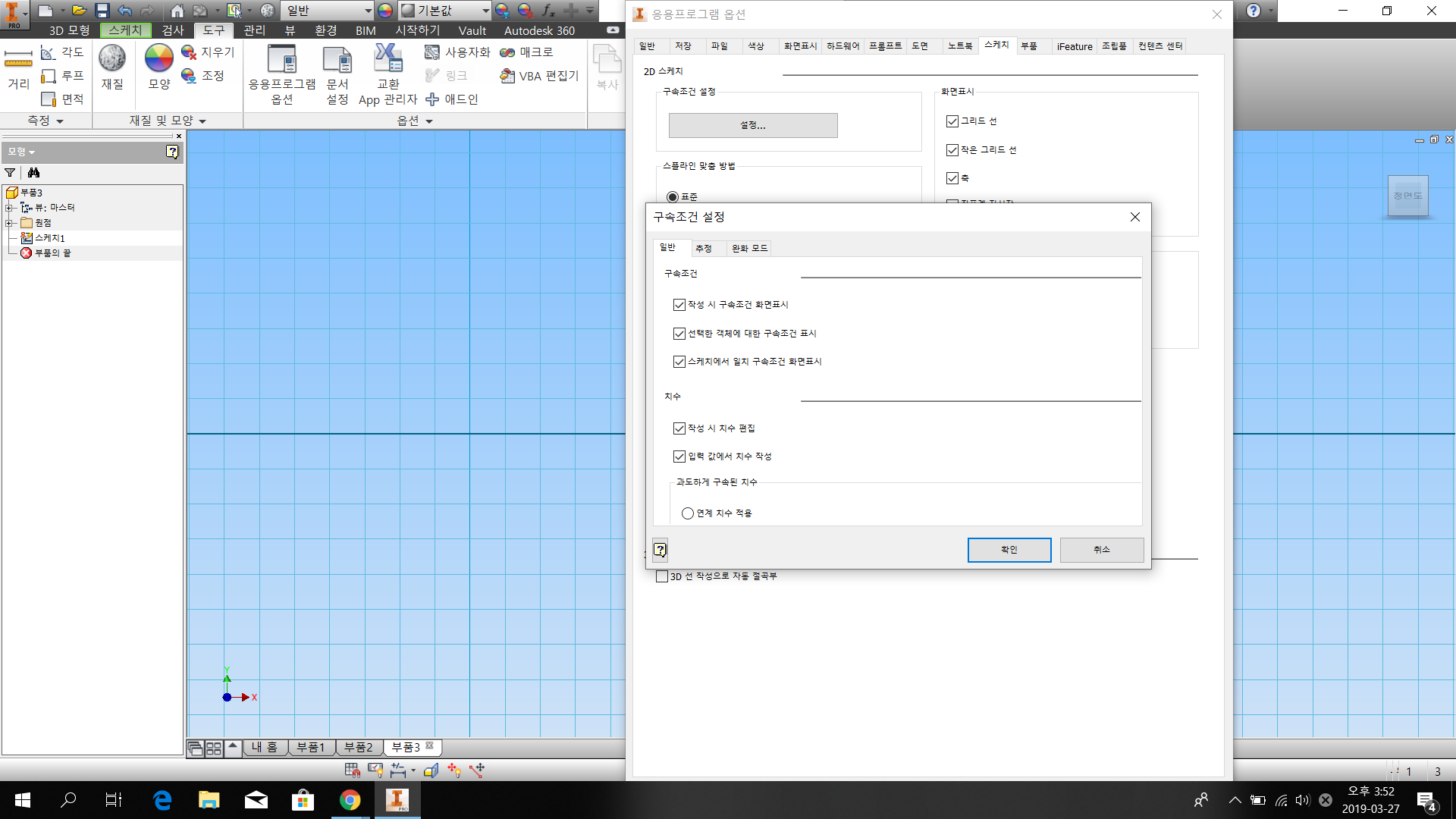
체크를 마무리하면 구속조건 설정란을 클릭하여 사진처럼 구속조건 치수 체크란에 모두 체크해준다.
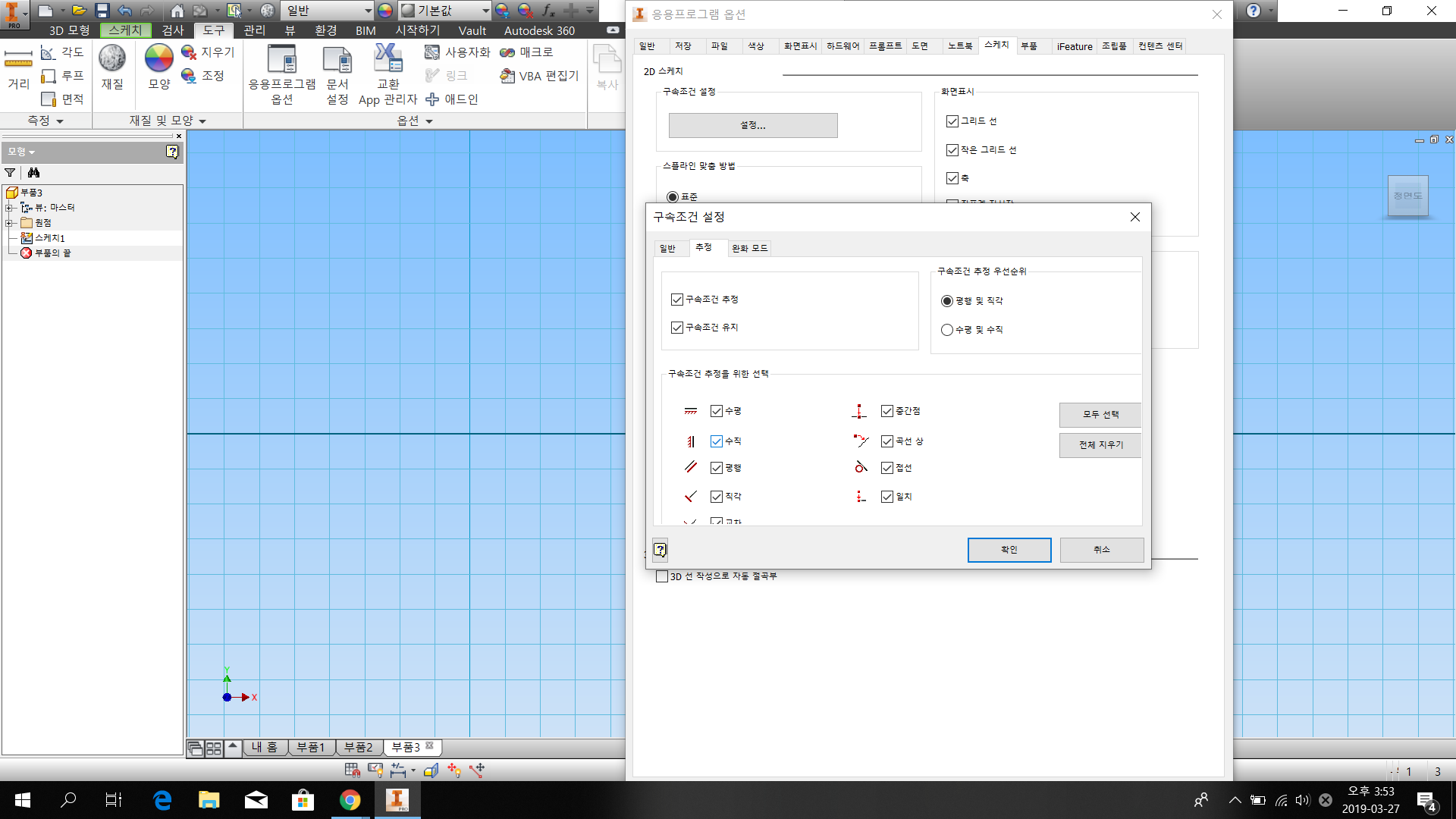
다음으로 추정탭으로 넘어가 화면에서처럼 수평및 수직 이외에 모든것을 체크해준다.
다음탭에 완화모드가 있는데 그건 미사용으로 설정해준다.
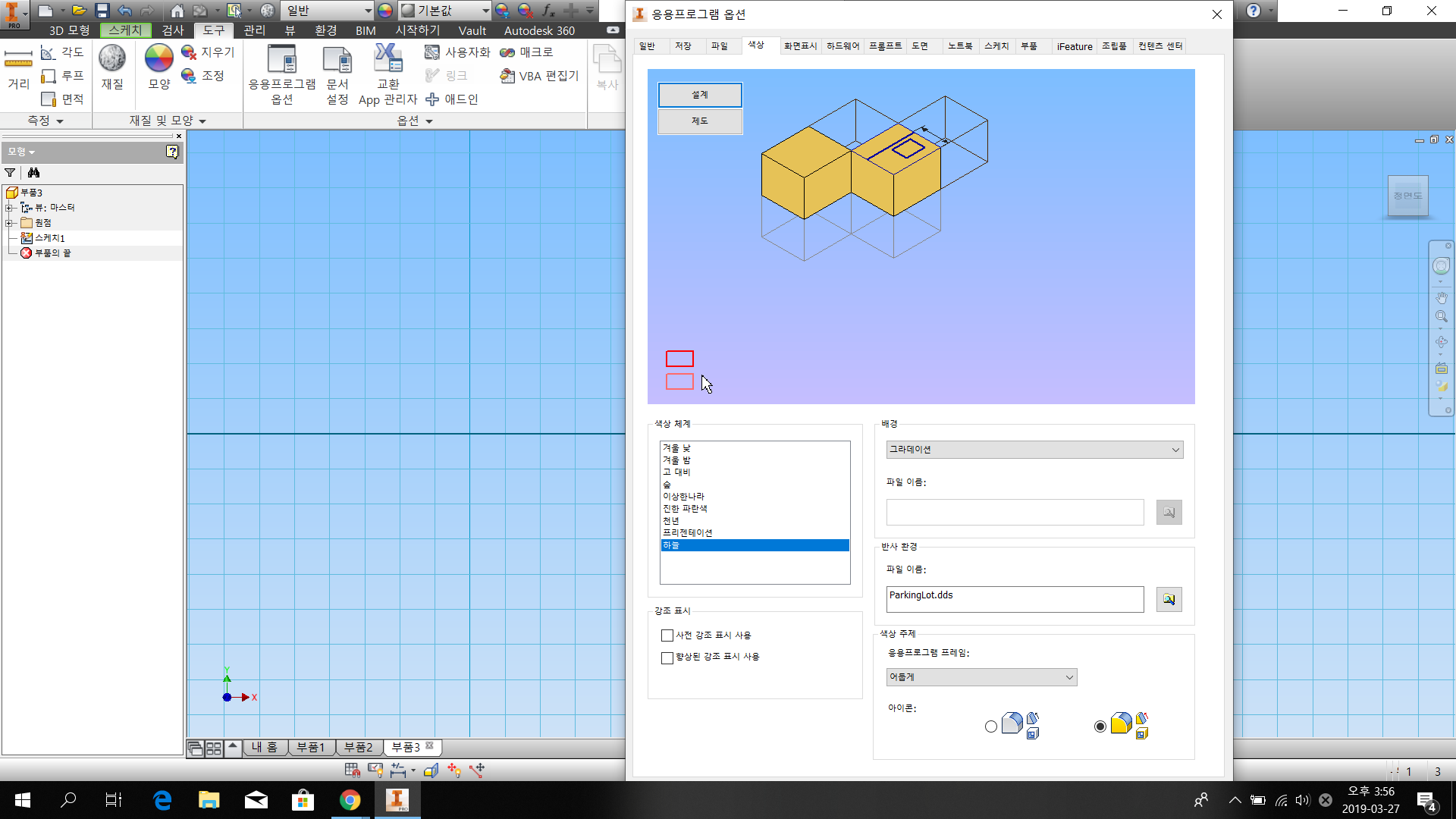
스케치의 설정이 끝났으면 이번엔 색상을 바꿔주어야한다 (도구-응용프로그램옵션-색상탭) 으로 가서 색상체계를 하늘색으로 바꿔주고 배경은 그라데이션 강조표시는 미설정 색상주제 아이콘은 호박색 으로 변경해준다.
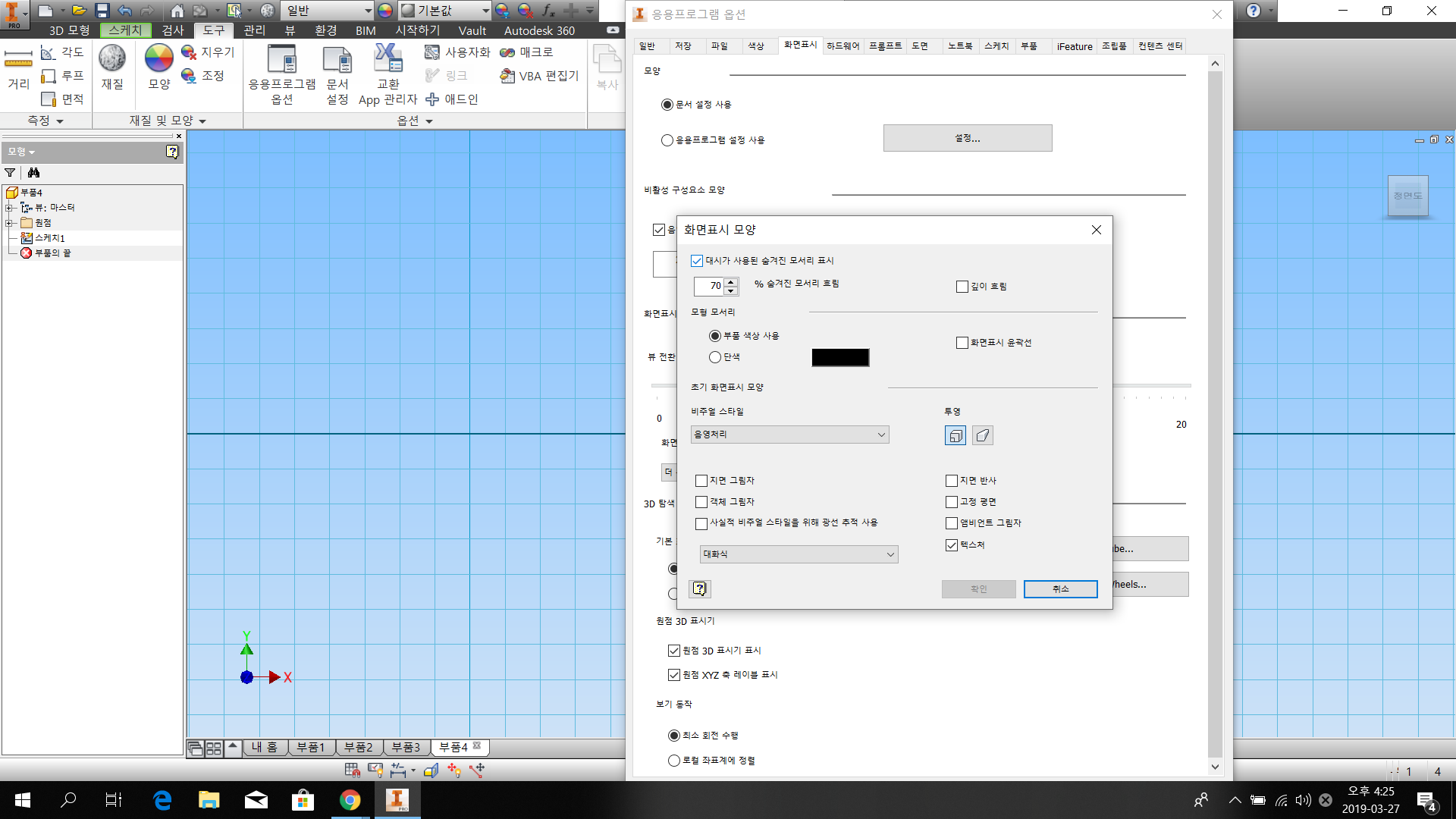
화면표시는 딱히 건들거는 없고 컴퓨터 사양에따라 객체그림자 체크란과 비주얼스타일 음영처리 만 확인해주면된다.
이외 모양에 응용프로그램설정사용란 체크해주기!
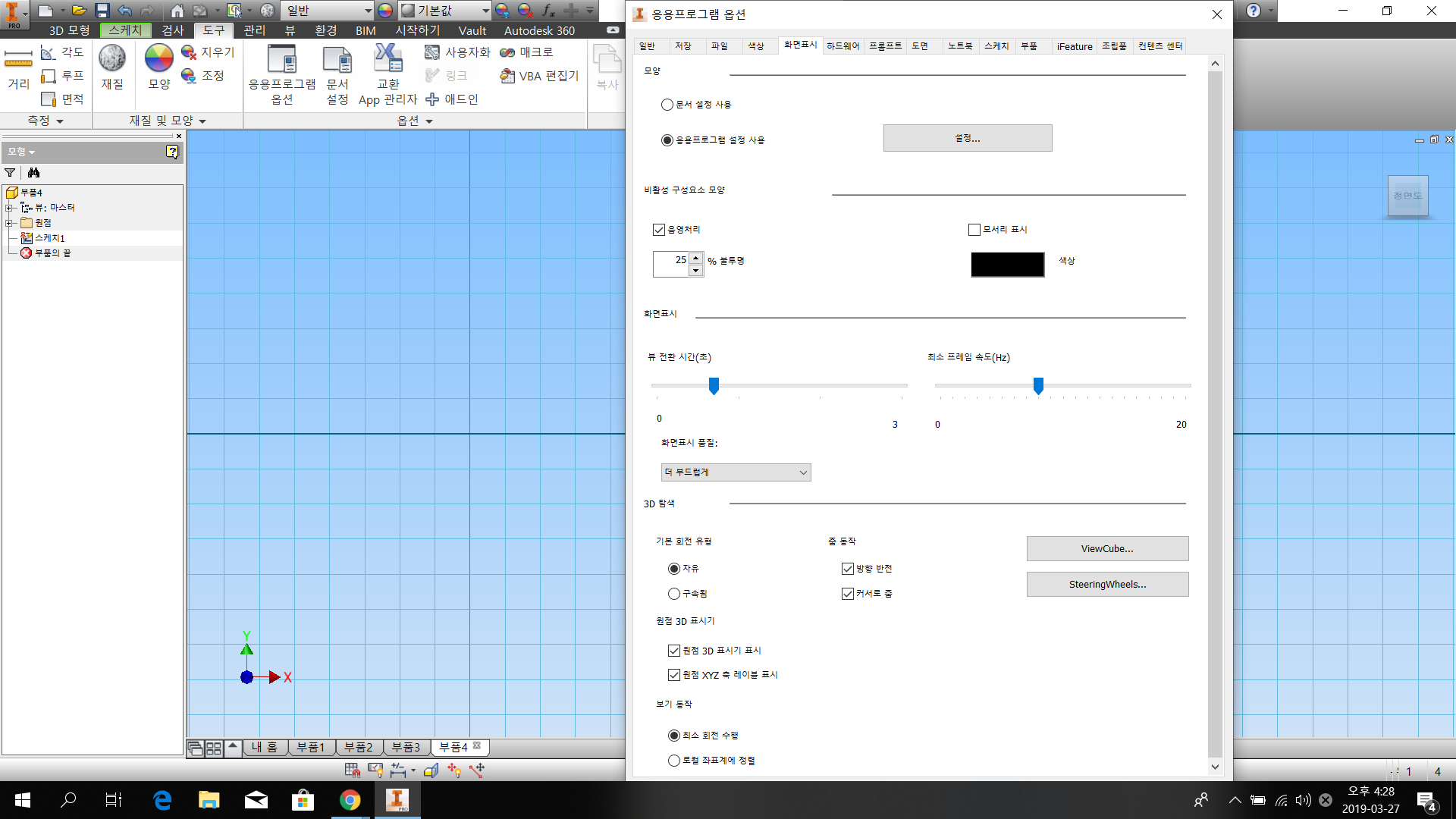
가장 중요한것은 줌동작에 있는 방향반전 체크이다 보통 cad를 사용하는 줌 동작과 인벤터의 줌동작은 반대로 되어있어
cad를 사용하던 사람에게 불편함을 줄수있다 때문에 방향반전에 체크를 해주면 cad와 같은 줌동작을 할수있다.
다음으로 중요한것은 보기동작이다 처음 인벤터를 키면 최소회전수행에 체크가 되어있는데 그것을 로컬좌표계에정렬
로 체크해준다

추가적으로 사용자인터페이스 설정이 있는데 사용자인터페이스란 화면구성요소의 보이는것과 안보이는것을 설정하는것이다 필자는 넓은 화면을 선호하므로 상태막대표시는 해제하였다.

처음 설명때 축을 선택을 xy축으로 선택하라했는데 항상 선택하기가 귀찮기때문에 부품탭의 새부품작성시 스케치란에
x-y평면에 스케치 를 체크해준다 그리고 스케치의 치수의 기록을 뜨게하기위해 검색기에 피쳐노트이름뒤에 확장정보 표시 란에 체크를 해줘야 나중에 내가 작업을 하면서 어떠한 작업을 한건지 알수가있다.
